Switching from an Android phone to an iPhone can feel like a big change, but transferring your data doesn’t have to be hard. Whether you’re upgrading to the latest iPhone or switching platforms entirely, you’ll want to bring your important data—contacts, messages, photos, videos, and apps—along for the ride.
In this guide, we’ll show you exactly how to transfer data from your Android phone to your new iPhone, using both simple and advanced methods. You don’t need to be a tech expert to do this; we’ll walk you through each step.
Why You Might Need to Transfer Data from Android to iPhone
When you switch from an Android device to an iPhone, the first thing you’ll likely wonder is how to bring your information with you. Data transfer is essential because:
- Contacts: You want to keep your phone numbers and contact information.
- Photos and Videos: Memories captured in photos and videos are often the most important data to transfer.
- Apps and Messages: You don’t want to lose your chat history or your favorite apps.
- Music, Notes, and Calendar Events: These are also essential parts of your daily digital life.
The good news is that transferring all this data from Android to iPhone is easier than you might think. Let’s explore the different methods you can use to make the switch.
Methods to Transfer Data from Android to iPhone
Method 1: Using Apple’s Move to iOS App
Apple’s Move to iOS app is one of the easiest and most effective ways to transfer data from Android to iPhone. This free app is designed by Apple to help you move data such as contacts, message history, photos, videos, web bookmarks, and more.
Step-by-Step Guide for Using Move to iOS
- Prepare Your Android and iPhone
- Make sure both your Android phone and iPhone are connected to Wi-Fi.
- Charge both phones to at least 50% to avoid interruptions during the transfer.
- Install the Move to iOS App on Your Android Phone
- Go to the Google Play Store on your Android device and search for Move to iOS.
- Download and install the app.
- Set Up Your iPhone
- Turn on your new iPhone and start the setup process.
- When you reach the Apps & Data screen, select Move Data from Android.
- Connect the Two Phones
- Open the Move to iOS app on your Android phone and follow the instructions.
- The app will ask for a code. On your iPhone, tap Next, and a 6-10 digit code will appear.
- Enter this code on your Android phone.
- Select What to Transfer
- Once connected, you will see a list of data that you can transfer. Choose which items you want to move, such as:
- Contacts
- Message history
- Photos and videos
- Web bookmarks
- Email accounts
- Calendar events
- Tap Next to begin the transfer. It may take a little while depending on the amount of data you are moving.
- Once connected, you will see a list of data that you can transfer. Choose which items you want to move, such as:
- Complete the Setup
- After the transfer is complete, tap Done on your Android phone.
- On your iPhone, tap Continue Setting Up iPhone to finish the setup process.
Your data should now be available on your new iPhone!
Method 2: Transfer Contacts, Calendars, and Emails Using Google
If you don’t want to use the Move to iOS app or if you only want to transfer specific types of data like contacts and emails, you can use your Google account.
Step-by-Step Guide for Using Google
- Sync Your Data to Google
- On your Android phone, go to Settings and tap on Accounts.
- Select your Google account.
- Make sure the sync options for Contacts, Calendar, and Gmail are turned on.
- Wait for all the data to sync.
- Set Up Your Google Account on iPhone
- On your iPhone, go to Settings.
- Scroll down and tap on Mail > Accounts.
- Tap Add Account, then select Google.
- Enter your Google account information to log in.
- Once logged in, choose which data you want to sync, including Contacts, Calendars, and Mail.
Now your contacts, emails, and calendar events will be available on your iPhone.
Method 3: Transfer Photos and Videos Manually via Google Photos
If you want to transfer only your photos and videos, you can use Google Photos, which works across both Android and iPhone.
Step-by-Step Guide for Using Google Photos
- Backup Your Photos on Android
- Install Google Photos on your Android phone if you haven’t already.
- Open the app, sign in with your Google account, and enable Backup & Sync.
- Your photos and videos will automatically upload to Google Photos.
- Install Google Photos on iPhone
- Go to the App Store on your iPhone and download Google Photos.
- Open the app and sign in with the same Google account you used on your Android phone.
- You will have access to all the photos and videos you uploaded from your Android phone.
This method is especially useful for transferring large amounts of photos and videos without worrying about storage limits.
Method 4: Transfer Music via Apple Music or Google Play Music
If you have a collection of music on your Android phone and want to move it to your iPhone, there are two main ways to do this: using Apple Music or Google Play Music (if you have music already stored there).
- Upload Music to Apple Music on Android
- Download and install Apple Music on your Android phone.
- Sign in with your Apple ID.
- Upload your music to Apple Music using the library management tools.
- Listen on iPhone
- On your iPhone, open Apple Music and sign in with the same Apple ID.
- Your uploaded music will now be available to stream or download.
Using Google Play Music (or YouTube Music)
-
Upload Music to Google Play Music
- On your Android phone, upload your music to Google Play Music or YouTube Music.
-
Access Music on iPhone
- Install YouTube Music or Google Play Music on your iPhone.
FAQs (Frequently Asked Questions)

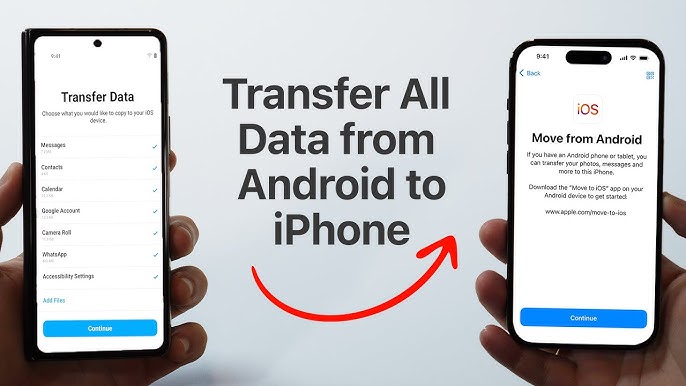
Very informative