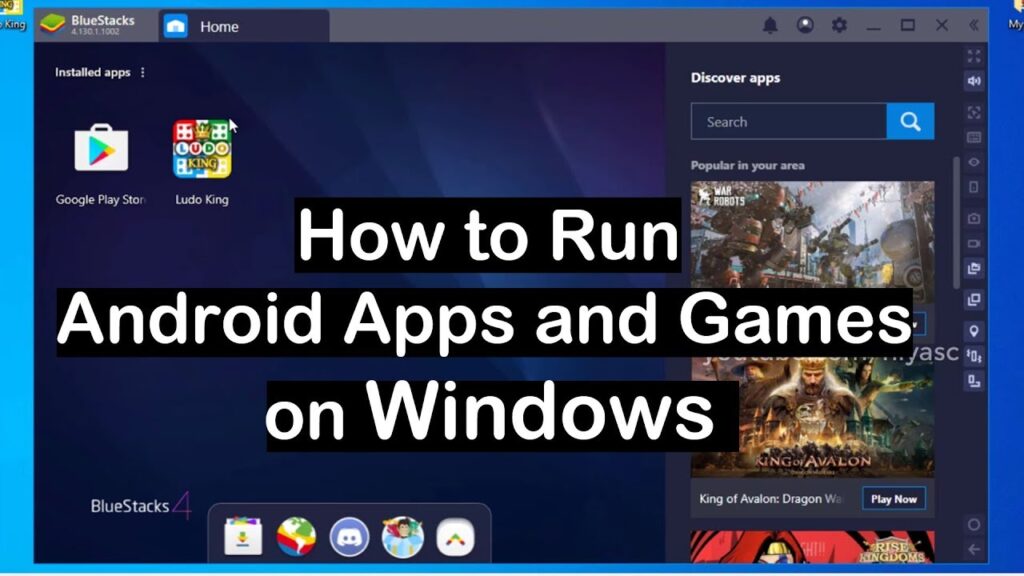Android apps have become an essential part of our daily lives, but what if you want to use them on a Windows PC? Whether you need to play Android games on a bigger screen, test apps as a developer, or use mobile-only apps on your computer, there are multiple ways to run Android apps on Windows.
This guide will walk you through the best methods to run Android apps on Windows, including Android emulators for Windows, Windows Subsystem for Android setup, and cloud-based solutions. We will also compare different options, list their pros and cons, and provide step-by-step instructions to help you get started easily.
Methods to Run Android Apps on Windows
1. Using Android Emulators
An Android emulator for Windows is a software program that mimics an Android device on a computer. It is the most popular way to run mobile apps on PC.
Best Android Emulators 2025
Pros & Cons of Android Emulators
| Feature | Pros | Cons |
|---|---|---|
| Performance | Can run most Android apps and games smoothly | Requires a high-performance PC |
| Compatibility | Supports a wide range of Android apps | Some apps may not work properly |
| Ease of Use | Simple installation and user-friendly interface | Can be resource-intensive |
| Features | Offers game controls, multi-instance support | May contain ads |
How to Use an Emulator (Example: BlueStacks)
- Download BlueStacks from the official website.
- Install and launch the emulator.
- Sign in with your Google account.
- Open the Google Play Store and install your desired Android app.
- Run the app directly from the emulator.
2. Windows Subsystem for Android (WSA)
Windows 11 includes a built-in feature called Windows Subsystem for Android (WSA), allowing users to run Android apps natively.
Pros & Cons of WSA
| Feature | Pros | Cons |
| Performance | Runs natively, better performance than emulators | Limited app support |
| Security | Official Microsoft feature, secure and stable | Requires Windows 11 |
| Installation | Easy to install via the Microsoft Store | Not available on Windows 10 |
Windows Subsystem for Android Setup
- Ensure you have Windows 11 installed.
- Open the Microsoft Store and search for Amazon Appstore.
- Install the Windows Subsystem for Android when prompted.
- Sign in to the Amazon Appstore and download Android apps.
3. Cloud-Based Solutions
Cloud-based platforms allow you to run Android apps without installing anything on your computer. This method is great for users who want to avoid heavy emulator software or sideloading APK files.
Best Cloud-Based Android Platforms
- Google Play Games for PC
- Appetize.io
- Now.gg
Pros & Cons of Cloud-Based Solutions
| Feature | Pros | Cons |
| Accessibility | No installation required | Requires a stable internet connection |
| Performance | Runs on cloud servers, no need for a high-end PC | Limited free usage |
| Security | No risk of malware from APK files | Not all apps are supported |
How to Use Google Play Games for PC
- Download Google Play Games Beta from the official website.
- Install and sign in with your Google account.
- Browse and install available games.
- Play Android games directly on your Windows PC.
Comparing the Best Methods
| Method | Best For | System Requirements |
| Emulators | Gamers, developers, general users | Medium to high-performance PC |
| WSA | Windows 11 users who need official app support | Windows 11, SSD, 8GB+ RAM |
| Cloud-Based | Quick access, users with low-end PCs | Stable internet connection |
Legal & Security Considerations
- Official Sources: Always download emulators and APKs from trusted sources to avoid malware.
- Google Play Compliance: Some apps may not work if they detect an emulator.
- Data Privacy: Cloud-based solutions may store your data remotely.
- Sideloading Risks: Some third-party apps require sideloading APK files, which can pose security risks.
Conclusion
Running Android apps on Windows 11 and earlier versions is now easier than ever, with multiple methods available. If you have a powerful PC, an Android emulator like BlueStacks or LDPlayer is a great choice. For Windows 11 users, Windows Subsystem for Android offers a native solution. If you prefer a hassle-free method, try cloud-based platforms.
Choose the method that suits your needs and start enjoying your favorite Android apps on Windows today!