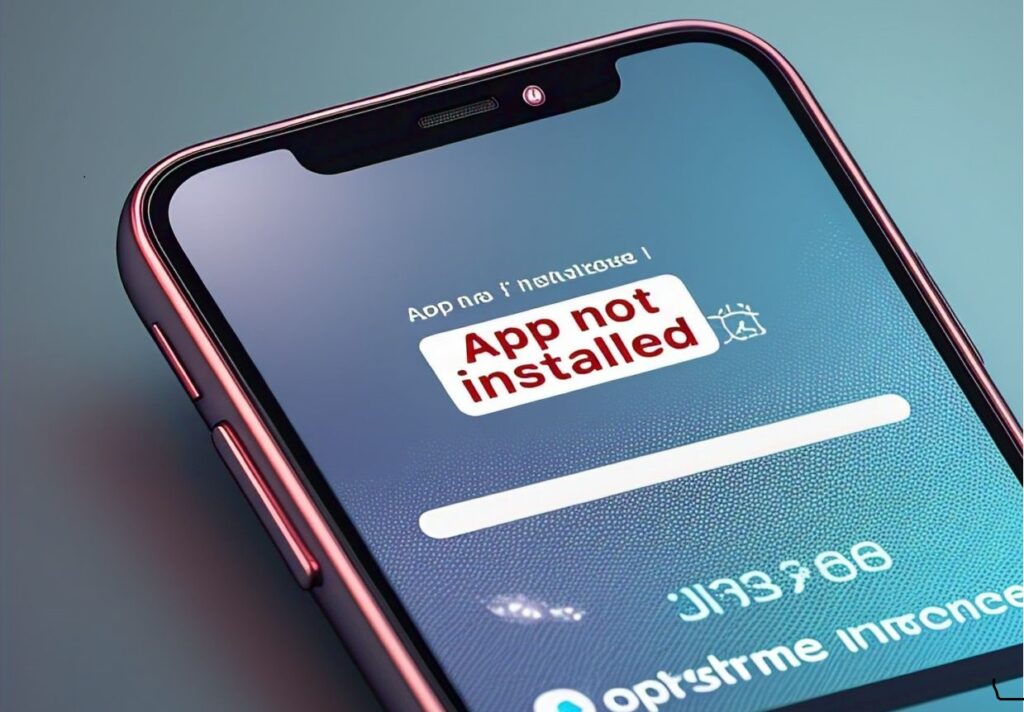Introduction
The ‘App Not Installed’ error on Android is one of the most frustrating issues users face when trying to install an app. Whether you’re trying to download an app from the Google Play Store or through an APK file, encountering this error can disrupt your experience. Understanding the reasons behind this error and knowing how to fix it is essential to maintain your device’s performance and ensure smooth app installations.
In this article, we will explain why the ‘App Not Installed’ error occurs and guide you through various solutions that are easy to apply, even for beginners. You’ll learn how to troubleshoot the error step-by-step, including options like checking app permissions, clearing cache, and using alternative methods of installation. By the end of this guide, you’ll be able to resolve this issue on your Android device, ensuring a seamless app installation experience.

What Causes the ‘App Not Installed’ Error?
Before we dive into solutions, it’s important to understand why the ‘App Not Installed’ error happens. Here are some of the main reasons:
- Corrupted APK file: If you’re installing an app via an APK, the file could be incomplete or corrupted.
- Insufficient storage space: Your device may not have enough space to download and install the app.
- Conflicting app versions: If you already have an app installed that conflicts with the version you’re trying to install, the system may block the installation.
- App permissions issues: Sometimes, permissions required by apps aren’t enabled, causing installation failure.
- Outdated Android OS: An outdated OS can prevent newer apps from being installed.
Now that we know the possible causes, let’s go through the solutions to fix the ‘App Not Installed’ error.
1. Check Storage Space
Before proceeding with more complex solutions, ensure your device has enough space for the app installation. Lack of storage is one of the most common causes of installation errors.
How to check storage space:
- Open Settings on your Android device.
- Scroll down and tap Storage.
- You’ll see the total storage used and available. If the available space is too low, consider deleting unused files or apps to free up space.
If needed, you can transfer photos, videos, or other files to an SD card or cloud storage to create room for the app.
2. Enable ‘Install Unknown Apps’ Permission
If you’re trying to install an APK file from outside the Google Play Store, you need to enable the Install Unknown Apps permission. Without this permission, your phone won’t allow the installation of third-party apps.
Steps to enable the permission:
- Go to Settings > Apps & notifications.
- Tap Advanced > Special app access.
- Select Install unknown apps.
- Find the app (such as your browser or file manager) that you are using to open the APK file.
- Toggle on Allow from this source.
Once the permission is enabled, try reinstalling the app.
3. Clear Cache and Data of the Google Play Store
Sometimes, issues with the Play Store can interfere with app installation. Clearing the cache and data of the Google Play Store can often resolve these problems.
Steps to clear the cache and data:
- Go to Settings > Apps & notifications > See all apps.
- Scroll down and tap on Google Play Store.
- Tap Storage > Clear Cache and then Clear Data.
- Restart your phone and try to install the app again.
This action will not affect your apps or settings, but it will reset the Play Store, helping eliminate any errors related to the store.
4. Check for Compatibility Issues
The ‘App Not Installed’ error can occur if your Android version is not compatible with the app you’re trying to install. Most apps on the Play Store require specific Android versions to run smoothly.
How to check Android version:
- Go to Settings > About phone.
- Tap on Android version to check which version you are running.
If your version is outdated, consider updating your phone to the latest version available. To update:
- Go to Settings > Software Update.
- Tap Download and Install if an update is available.
5. Uninstall Conflicting Apps
If the app you’re trying to install is conflicting with another app on your device (for example, you might be installing an updated version over an old one), it could prevent the installation process. Uninstalling the conflicting app often resolves this issue.
Steps to uninstall conflicting apps:
- Go to Settings > Apps & notifications.
- Tap on the app you suspect might be causing the issue.
- Tap Uninstall.
After uninstalling, try installing the new app version again.
6. Restart Your Device
Sometimes, a simple restart can resolve the ‘App Not Installed’ error. Restarting your device clears temporary files and can help in installing apps properly.
- Hold the Power button.
- Tap Restart or Reboot.
- Once the device restarts, try reinstalling the app.
7. Use a Different APK File or App Version
If you are installing the app via an APK and the file is corrupted or incomplete, it may trigger the ‘App Not Installed’ error. Try downloading the APK from a trusted source and ensure it is the correct version for your device.
8. Perform a Factory Reset
If you’ve tried all of the above steps and the error still persists, a factory reset may help. This method will erase all your data and return your phone to its original settings. Only use this as a last resort.
Steps for factory reset:
- Go to Settings > System > Reset Options.
- Tap Erase all data (Factory Reset).
- Follow the on-screen instructions to reset your device.
Be sure to back up your important data before performing this step.
Performance, Usability & Features
When it comes to troubleshooting the ‘App Not Installed’ error, the key is understanding how Android devices handle app installations. Most issues arise due to storage limitations, incorrect app permissions, or conflicts between different versions of an app. By applying the steps mentioned above, users can improve their overall device performance and ensure a smooth installation experience.
Conclusion
In conclusion, the ‘App Not Installed’ error is a common issue on Android devices, but it is not something that should cause panic. By following the steps we’ve outlined, you can easily troubleshoot and fix this error. Whether it’s clearing cache, freeing up storage, enabling permissions, or updating your Android version, these solutions will get your apps installed and running smoothly in no time.
For users facing persistent issues, a factory reset or using a different APK version may be necessary. Always remember to back up your data before making drastic changes.
Have you encountered the ‘App Not Installed’ error on your Android device? Which solution worked best for you? Let us know in the comments below!
If you found this guide helpful, don’t forget to share it with others who might be facing the same issue. For more troubleshooting tips and Android guides, subscribe to our blog today!